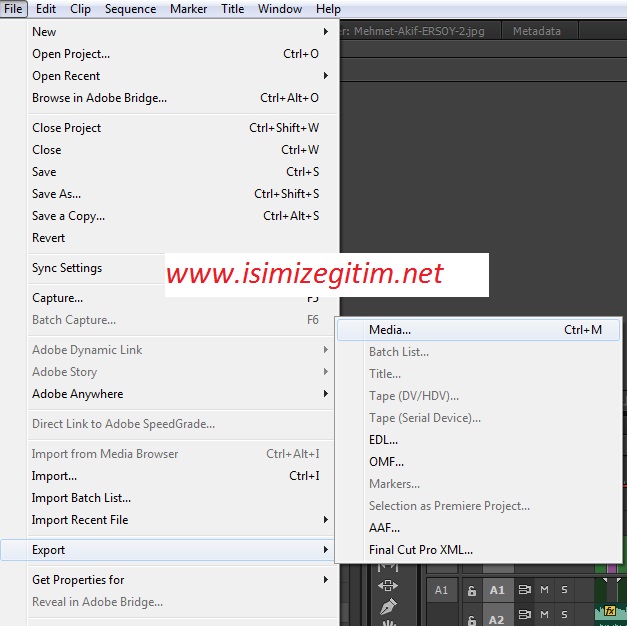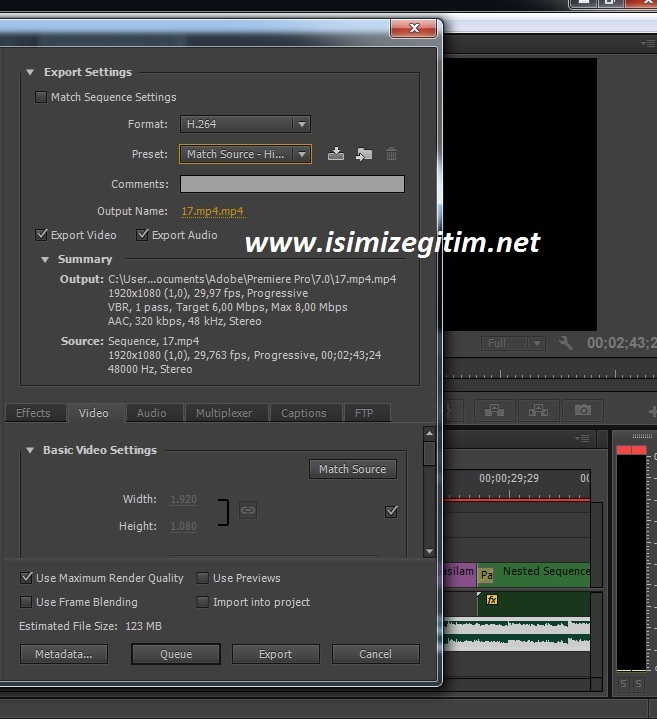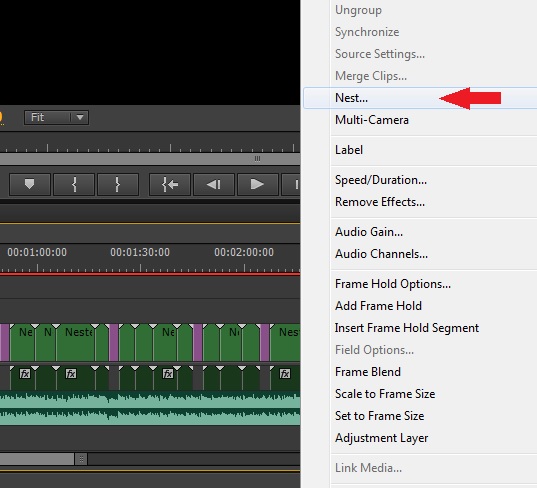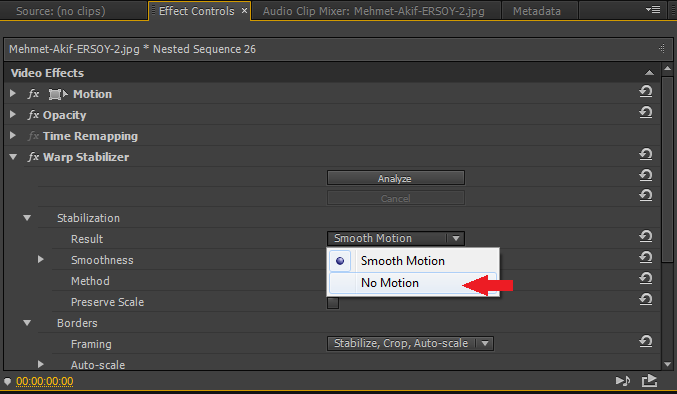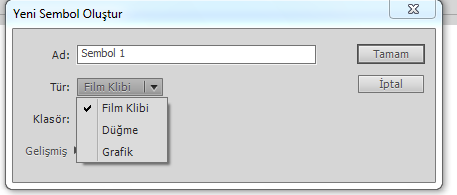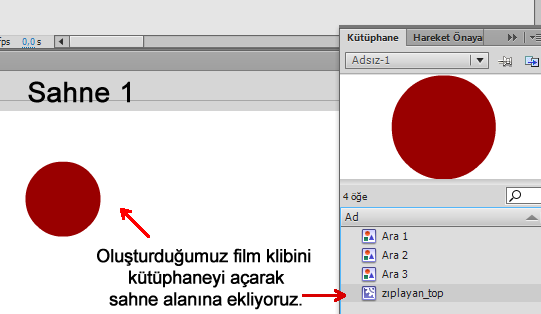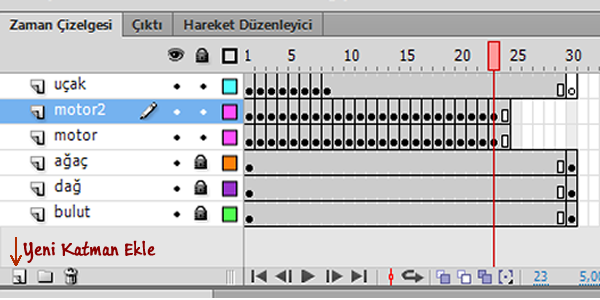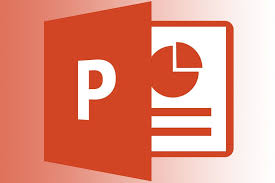
Sunum Sırasında Siyah/Beyaz bir Slayt Görüntüleme
Örneğin bir anma/kutlama programında yada bir eğitim sunumunu yönetmek üzere görevlisiniz. Projeksiyonda yansıttığınız Powerpoint sunusunda videoların ve çeşitli görsellerin olduğunu varsayalım. Gösteri sırasında ekrandaki görüntünün anlık olarak kapanmasını isteyebilirsiniz. Mesela sahneye koro çıkmış veya sahnede tiyatro gösterisi oluyor olabilir. Bu durumda projeksiyon görüntüsünü kapatmanız gerekebilir fakat projeksiyonu açıp kapatmak zaman kaybı olacağından, sunum sırasında klavyeden B tuşuna basarak projeksiyonda boş siyah bir slayt göstererek sanki projeksiyonun kapanmış olduğu izlenimi verebilirsiniz. Yine B tuşuna basarak da boş siyah slayttan sunumunuza dönebilirsiniz.
Ekranda Boş siyah slayt göstermek için veya tekrar sunuma dönmek için B (black) tuşu
Ekranda Boş beyaz slayt göstermek için veya tekrar sunuma dönmek için W (white) tuşu